Changing local user password in Windows Server 2012
Changing a password
This manual covers the procedure for disabling the changing a local user password in Windows Server 2012. To change the password to your Administrator account, click "Start" and on the Control Panel icon as in the screenshot below.
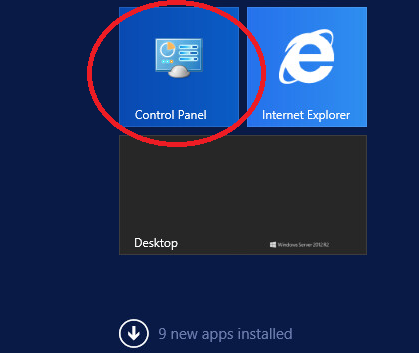
In the Control Panel window, select "User Accounts," then click "User Accounts" again and, in the new window that pops up, "Manage Another Account"
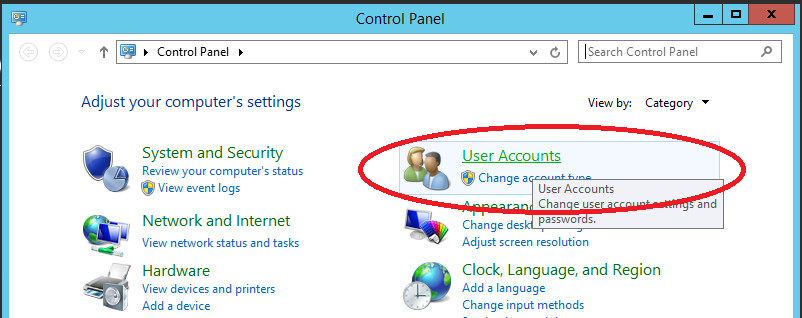
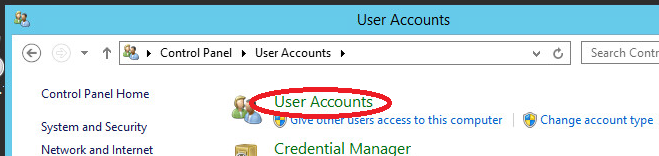
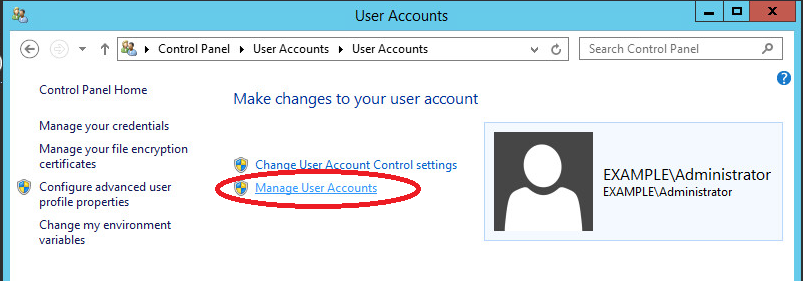
Select one of accounts
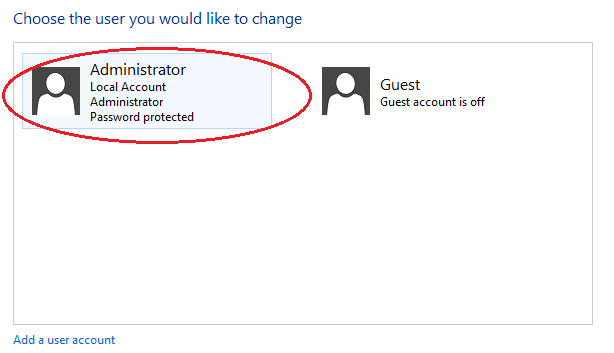
Then Change Password
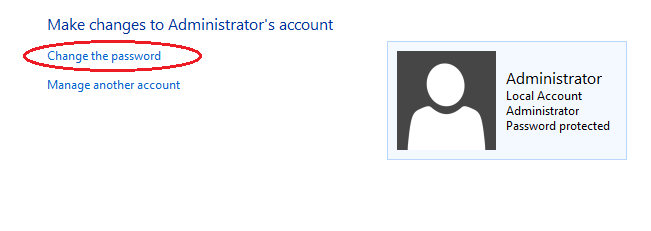
Then in the "Change Password" window
- 1. Enter the current password
- 2. Enter a new password (at least 8 characters and in Latin letters) and re-enter the new password in the "Password Confirmation" line
- 3. Save the changes by pressing the "Change Password" button
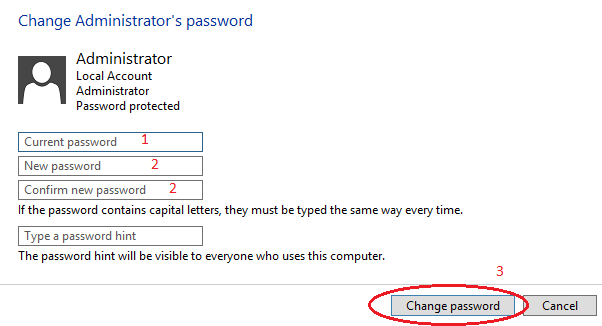
Now you have changed the password to the current account. Let's proceed to the "Password age" function.
Password age
On the server, the "Password age" function is set to 42 days by default which means that every 42 days your system will require a password change. Where to change or disable this feature is discussed below. Click "Start", then click Administrative Tools.
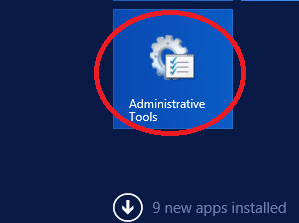
Open the "Local Security Policy" window
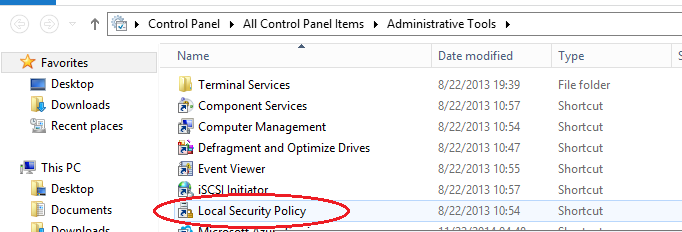
In the "Local Security Policy" window on the left side, click the "User Account Policy" and then click the "Password Policy"
Then, on the right side, open the entry "Maximum password age is 42 days."

In the window that opens, set the value "Password age" to 0 or the value you need.
"0" tells the system that the "Password age" function is disabled.
In such mode, the password age is infinite.
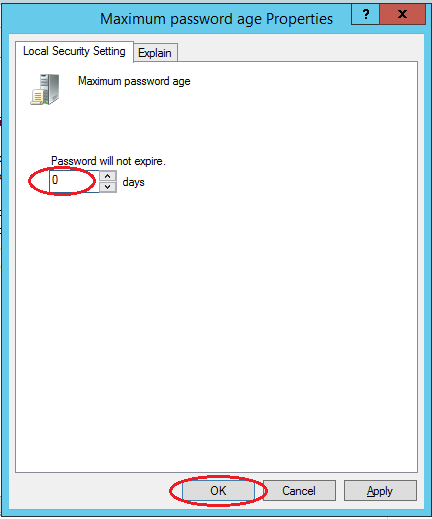
And click on "Apply", that's it.
