How to enable sound when using Remote Desktop (DRP) in Windows server 2008?
Connection settings
If you need to hear the audio from a remote machine during remote desktop connection (i.e. the sound played on the server is redirected to your computer), first of all, it is necessary to enable the appropriate option in the settings of the RDP client. For this purpose, after starting the RDP client:
- Press the "Settings" button
- Click the "Local Resources" tab
- In the "Remote Sound" field, click the "Settings"
- In the window that opens, check "Play on this computer"
- Save the changes.
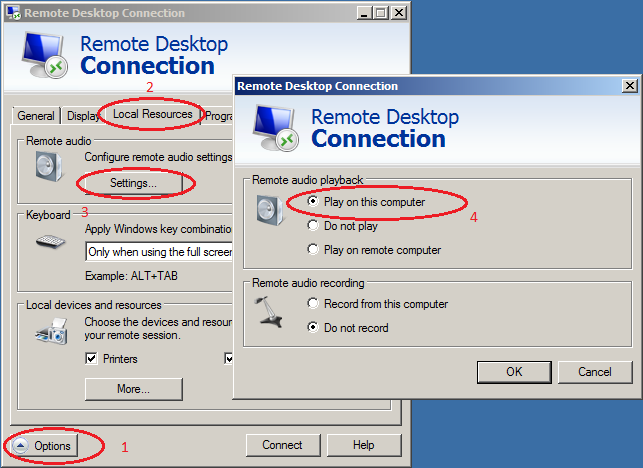
However, the enabling of audio redirection only on the client side is not sufficient, since by default audio mapping is prohibited in the terminal server's settings for Windows based servers. To change the settings of the terminal server (enable sound mapping), the server needs to be configured.
Configuring a server
In Windows Server 2008 environment: "Start" -> "Administrative Tools" -> "Remote Desktop Services" -> "Remote Desktop Session Host Configuration"
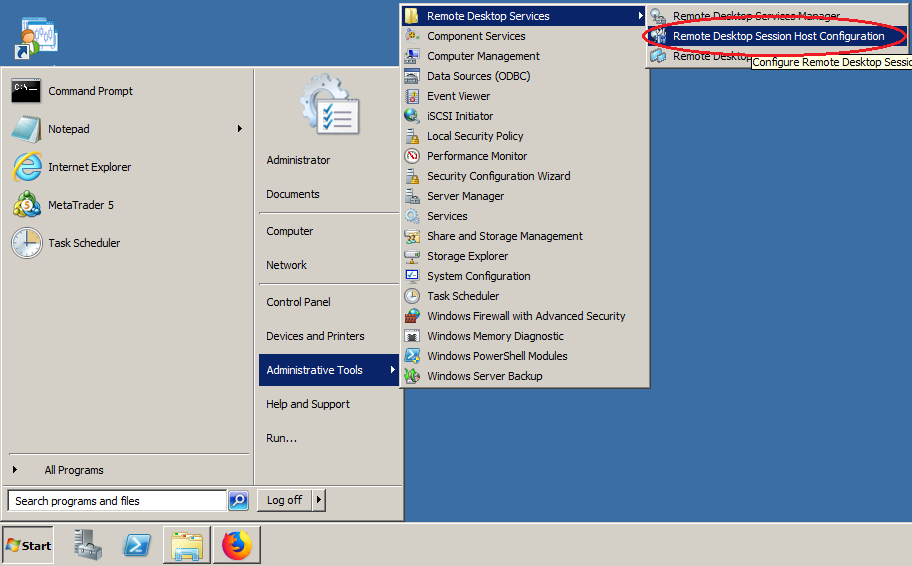
-> right click on "RDP-Tcp" -> in the "Properties" menu -> the tab "Client settings" -> uncheck the "Play sound and video" -> "OK".
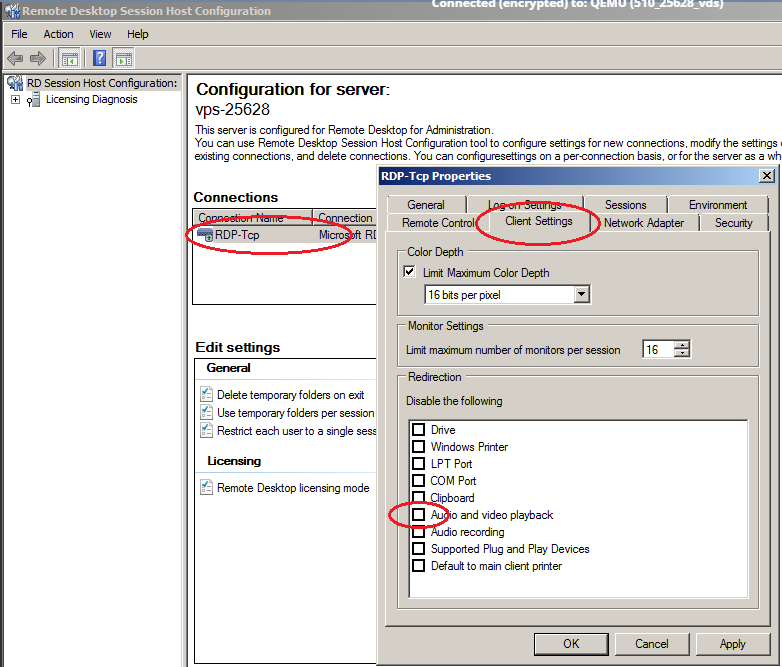
Windows Audio
Next, it is necessary to start the Windows Audio service, which is also disabled by default on the server:
"Start" - "Administrative Tools" - "Services"
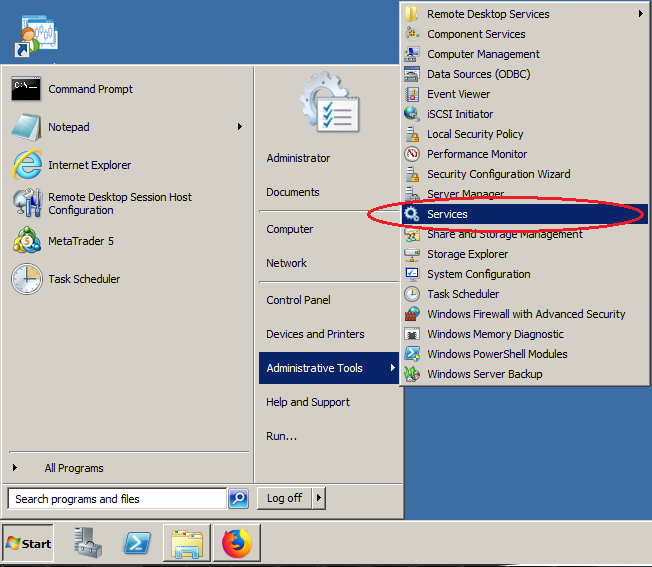
Then select "Windows Audio" in the list and double click on it. In the service's settings, it is necessary to set Start Type to "Automatic"
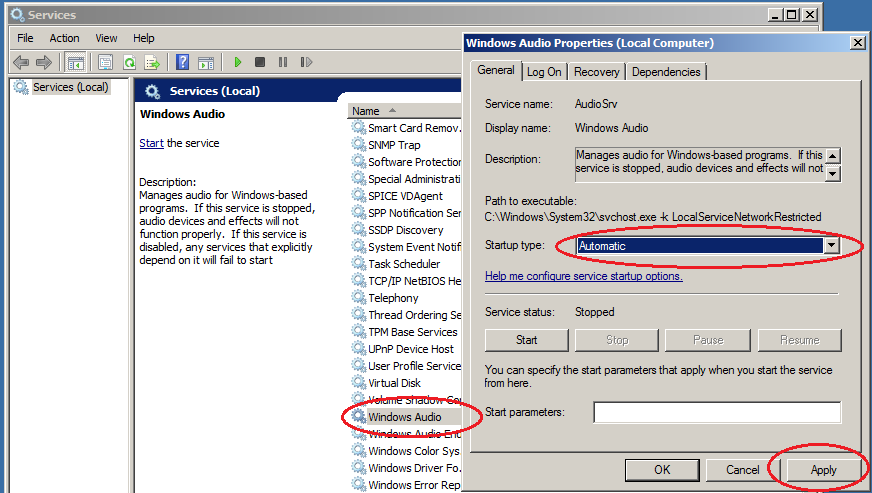
Press "Apply" and then you can immediately start the service using the appropriate button:
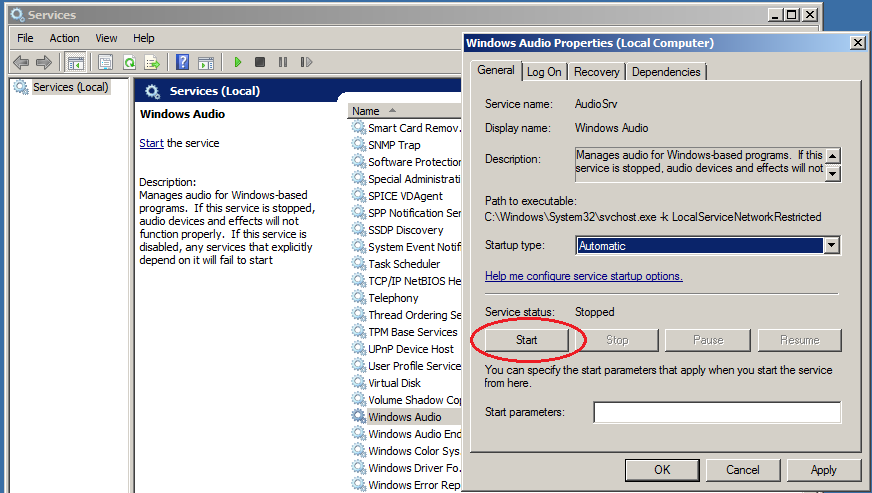
In order for all changes to take effect, you must end the current RDP session("Start" -> "Log off" or "Start" -> "Run" -> "Logoff" -> "ОК").
Then reconnect to the remote desktop of your server. If you did everything correctly, all sound played on the VDS server will be played on your computer.
