How to view user screen in the "Shadow Copy" mode in Windows Server 2012/2016?
Shadow utility
To view another user session, you must use the built-in Shadow utility. For example: There is a VDS server running Windows Server 2012/2016 and it has two registered users – Administrator and User. Let's say the name of our account is administrator and we want to see the session screen of user.
Run Command prompt: "Ctr + R" --> "cmd". To get the ID of the session, enter query user in the command prompt:
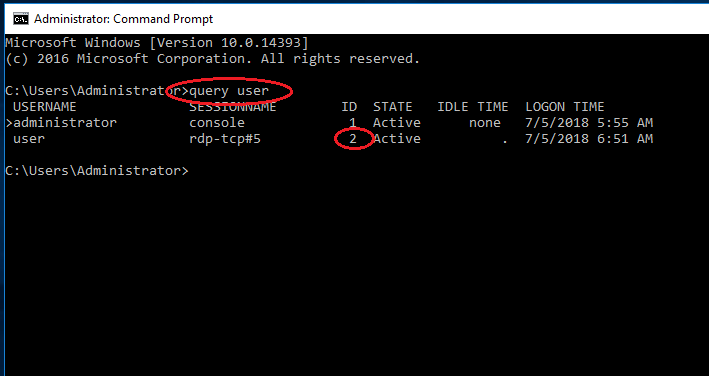
So, knowing the session ID, connect to user in the Shadow Copy mode
Click "Start" ---→ "Run" --→ "mstsc /shadow:2" --→ "Ок":
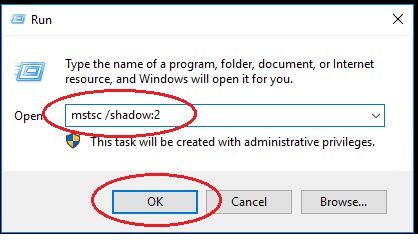
You will see the following message:
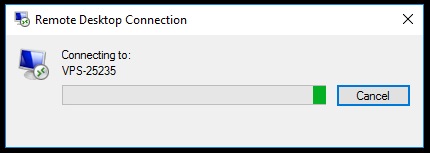
At this point, User will see a remote monitoring request box:
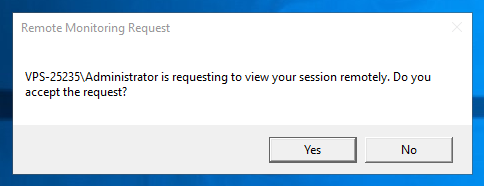
We get access once User accepts the request.
Connection settings
To connect without the request, it is necessary to change the remote control settings of a specific user, i.e. User in this example.
Click: "Start" -→ "Administrative Tools" -→ "Computer Management" -→ "Local users and groups" -→ "Users".
Double-click on the user name and select the "Remote control" tab:
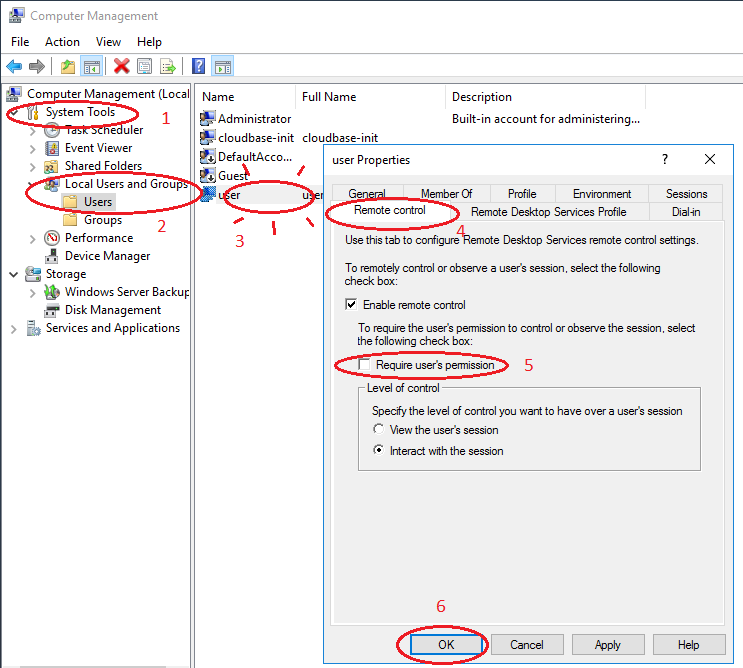
In the "Require user's permission" parameter, uncheck the box and select the desired user session control level.
Press "Apply" --→ "Ок"
